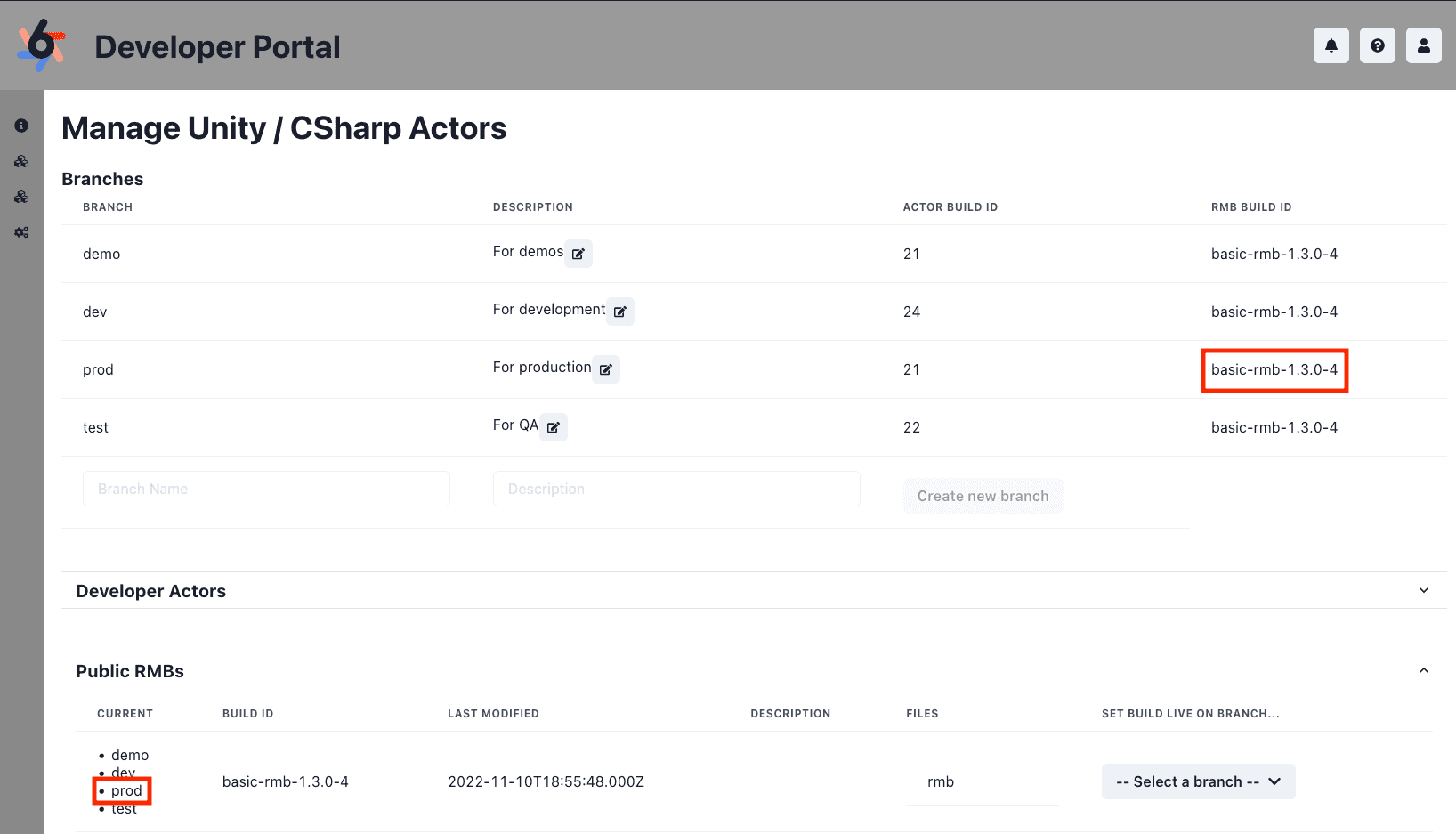Managing Unity / CSharp Actor
This section is for developers that implements the actor in either Unity or CSharp. For golang actor, refer to Managing Golang Actor.
Build CSharp Actor
Refer to Actor SDK for instruction on building CSharp actor from the Visual Studio project.
Build Unity Actor
Refer to Actor Guide for instruction on building actor executable. See SDK can also upload actor directly from Unity Editor.
Upload Unity / CSharp Actor
Once your actor is compiled, you will want to upload it so that the big screen will instantiate new instances of the game using the actor code.
To do this, go to Dev Portal "Manage Unity / CSharp Actors" section for the game that you want to upload actor code for.
Under Developer Actors section, click on either "Upload Unity Actor" or "Upload C# Actor" button to create a new depot for the actor code that you want to upload.
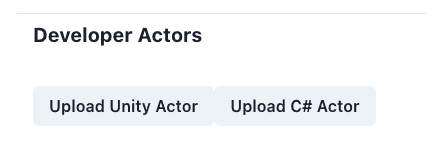
For Unity actor, SDK build process generates two artifacts: unity_rmb_actor.zip and unity_lambda_actor.zip in your actor project under /build folder.
For CSharp actor, the Visual Studio project generates mothership and satellite executable files.
Drag and drop the two files into the Upload page and supply a description. The description can be any text but it is good to include version number here to help identify it.
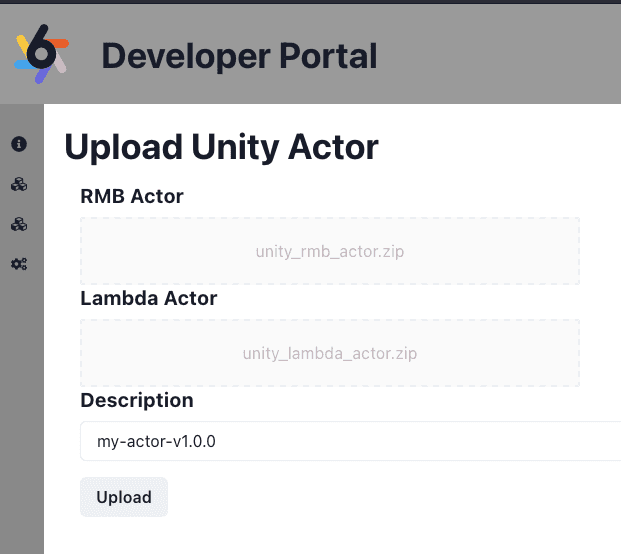
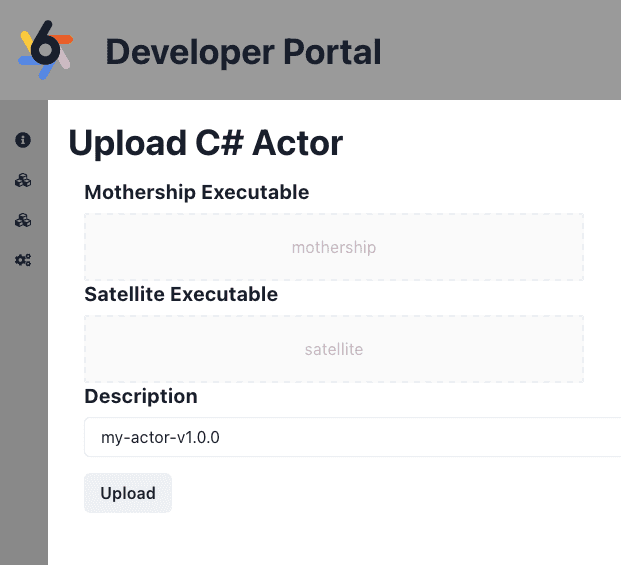
Once all fields are filled out, hit the "Upload" button and the code files will be uploaded. A notification will appear to indicate depot is be created. Each upload has a unique build ID, which will appear in the notification.
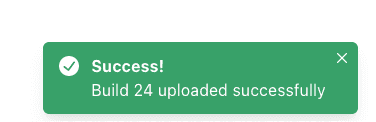
Manage Branches
Branches allow developers to manage their actor builds for various use cases. BigScreen and Client reference a branch, which reference an actor build. This allows developer to update actor in a branch without changing BigScreen and Client.
Most common use case is have a production branch and a development branch. Other use case for branch can be for demos, QA, etc.
Create your first branch by supplying a branch name and a description and click on Create new branch button.

Go to the actor build you have previous uploaded and assign this build to the branch.
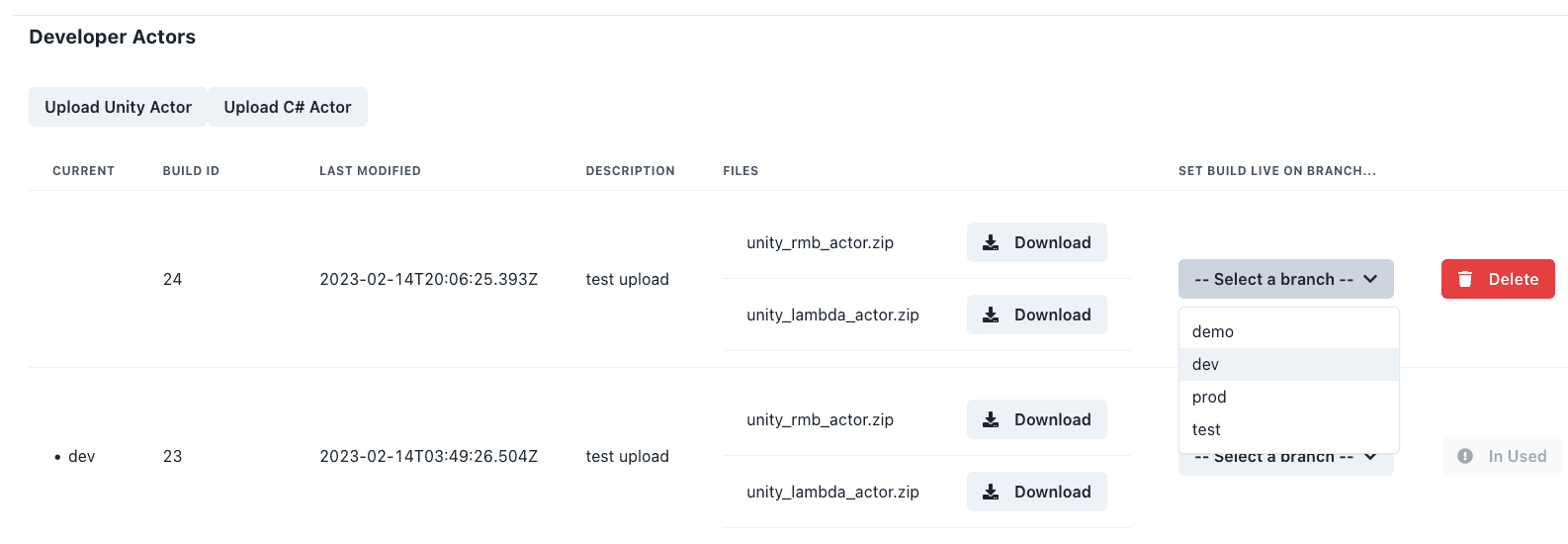
Both the branch and the actor build will reflect that they now reference each other. Note that actor build in used by a branch cannot be deleted.
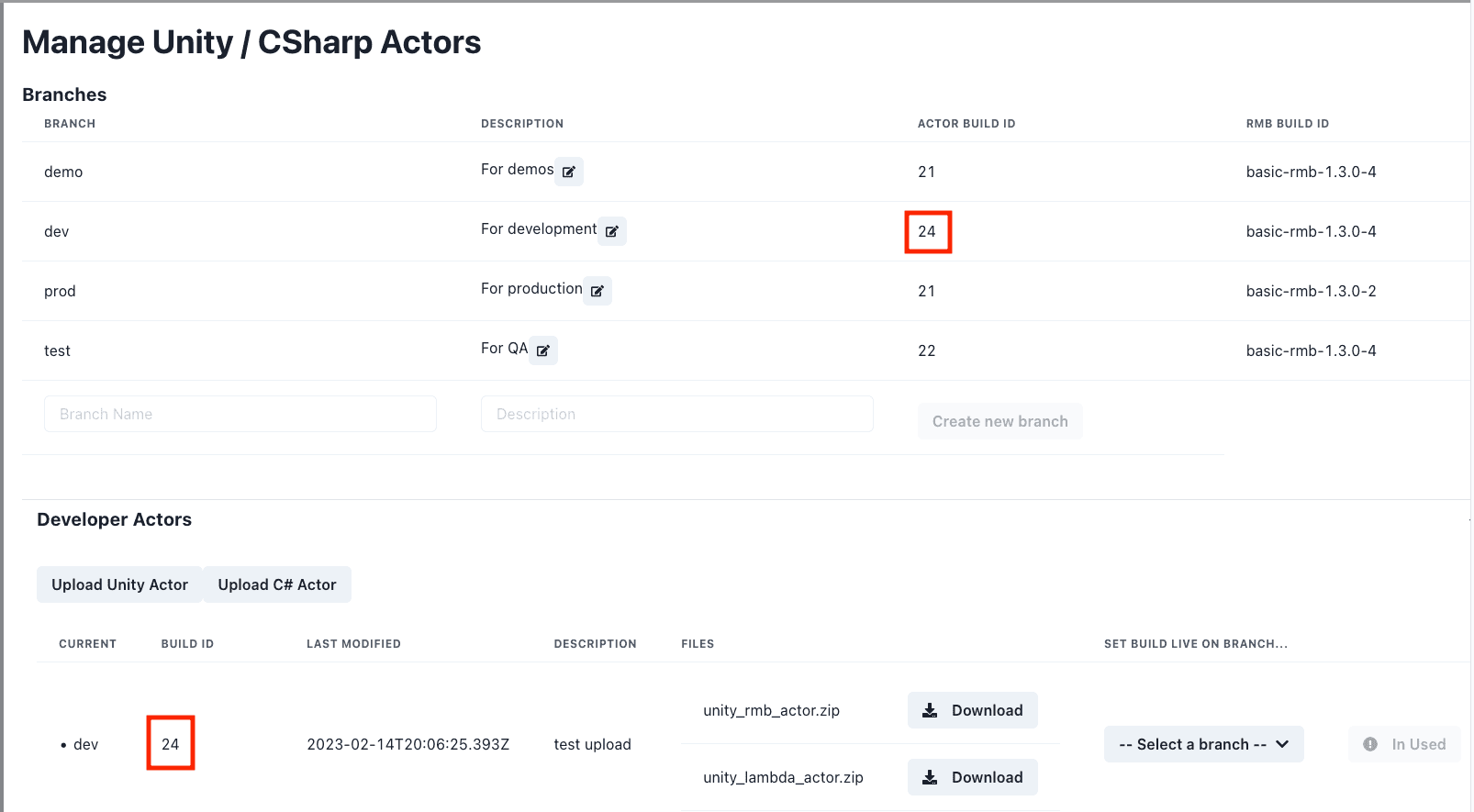
Public RMB
Unity / CSharp actor requires a RMB process to facilitate communication with BigScreen and Client.
Public RMBs section list all the available rmb versions provided by STREAMSIX.
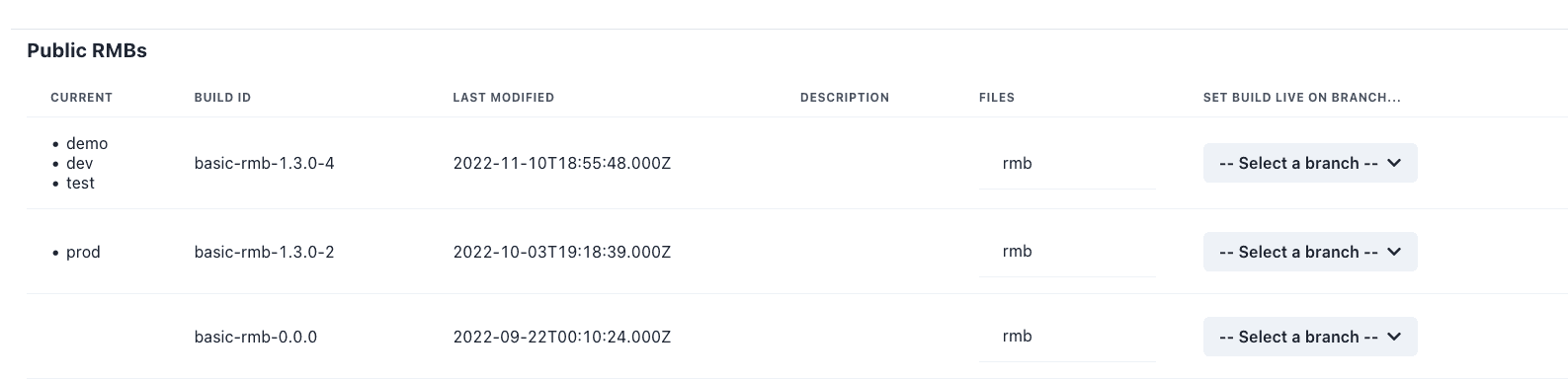
Assign a RMB build to your branch in the same manner as your actor build.
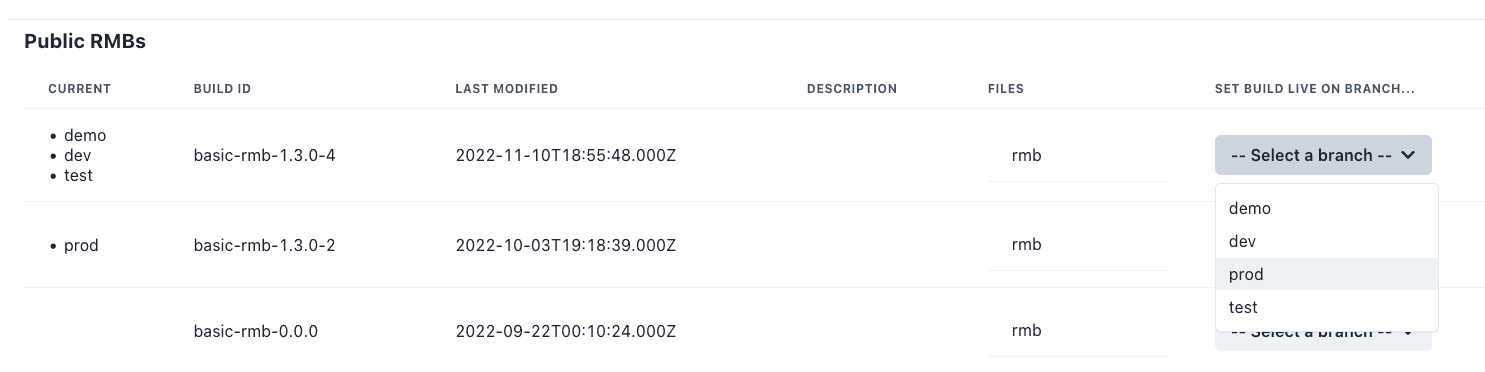
Verify that your branch has now BOTH actor and rmb build assigned to it. BigScreen will not be able to start a session from a branch if it does not have both actor and rmb assigned to it.